Building a scene¶
Building a scene is a key part of creating a new lesson. The scene is the environment made of 3D objects in which the lesson takes place and 3D objects that the user will interact with.
Player Body - starting position¶
By default, only one 3D object (Player Body) is placed on the scene of a newly created training. Player Body is the starting point of the lesson.
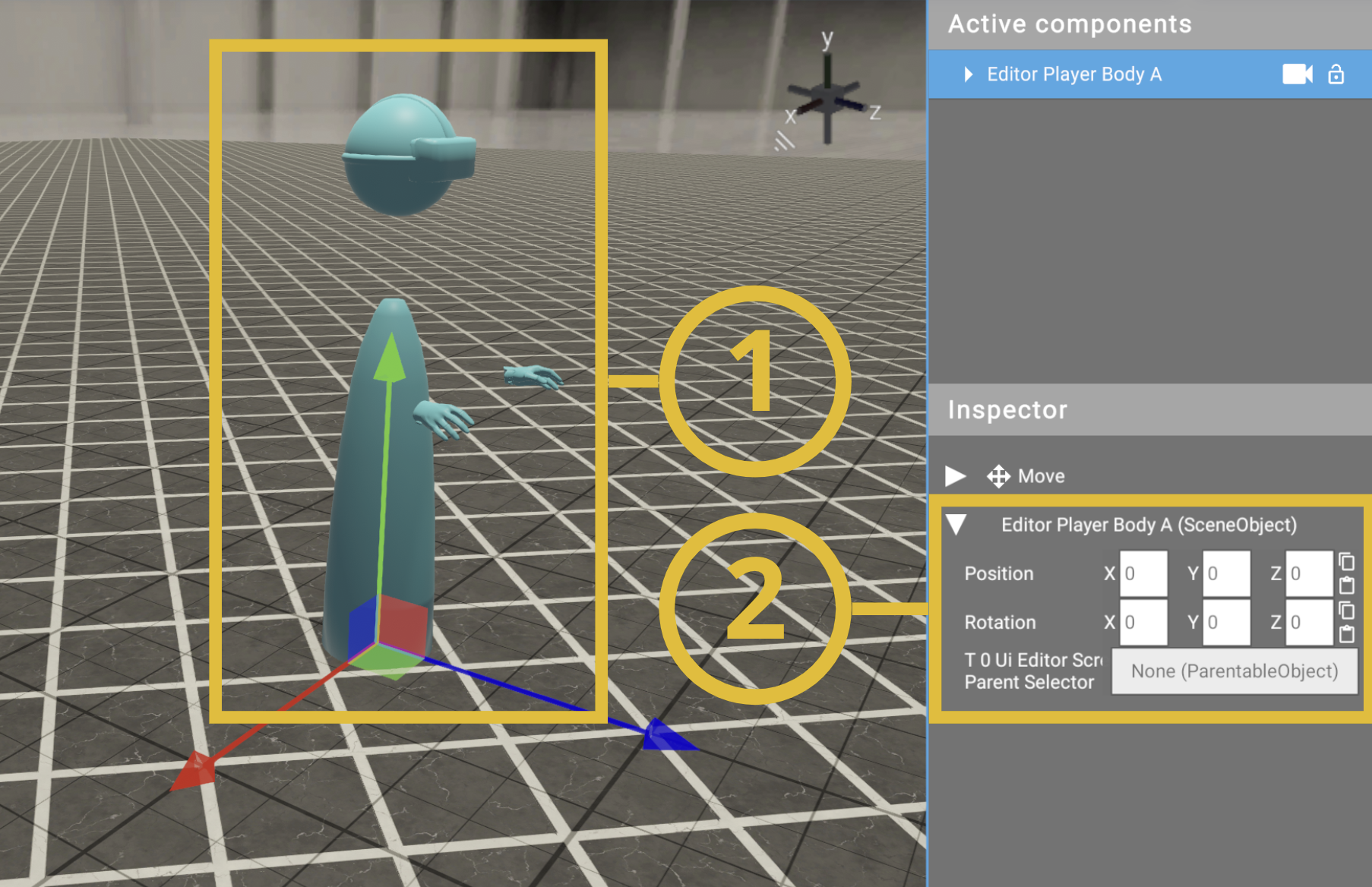
(1) Player Body
(2) Position on the axis
By default, the Player Body is located on the axis at the point X: 0, Y: 0, Z: 0.
We recommend that you change the position of the Player Body before you start creating the scene. This will increase the visibility of newly added resources.
Tip
Check viewport navigation to learn how to change the position of 3D object.
Adding 3D objects to the scene¶
-
To add 3D objects to the scene select and double left-click an object from the Library.
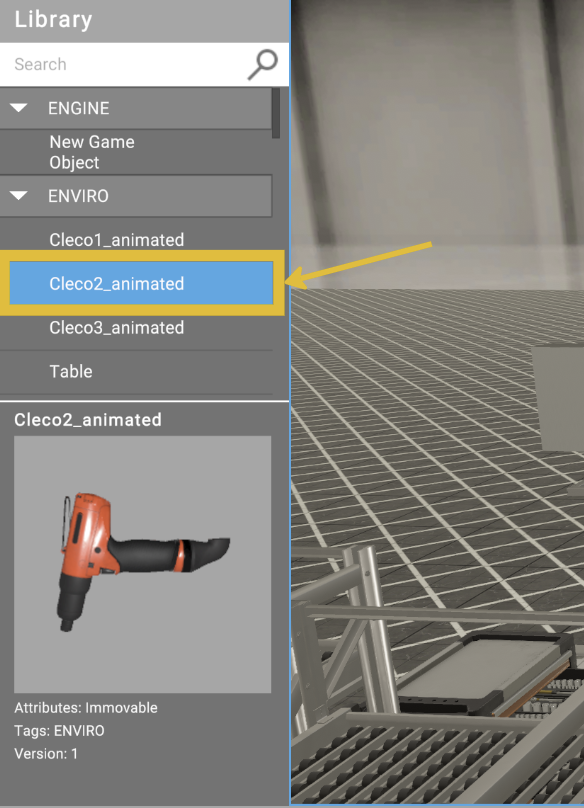
Note
Add resources through the Web App. Check details - adding new resource.
Tip
Left-click on the object and see a preview of it before adding it to the scene.
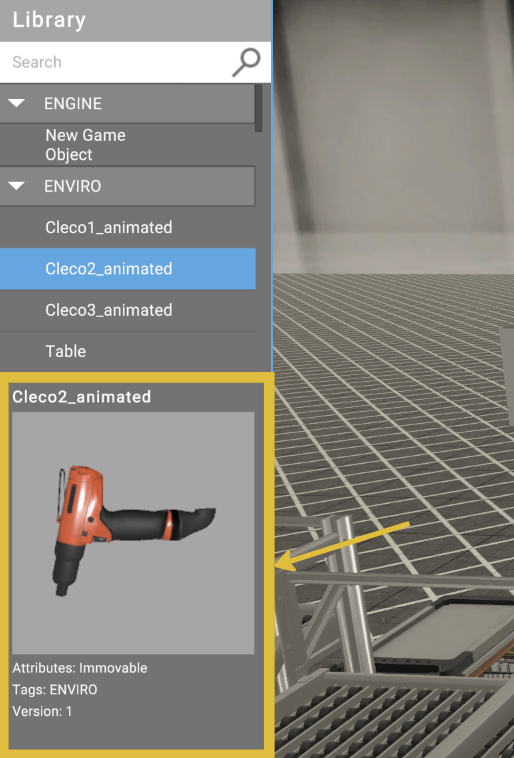
When the resource is added correctly, it will show up on the bottom of Active Components list. It will also show up on the scene at the point of the axis X: 0, Y: 0.
-
Change the position and rotation of the resource and place it in the desired location on the scene.
If you can't find the object on the scene double left-click the resource from the Active Components list to center the camera on it.
[pic 2 point 0 object, active components]
You can reposition the object in two ways:
-
manualy in Viewport check details
-
or by typing the position on the X,Y axis in the Inspector
Add all the objects you want to use to the scene in the same way.
-
Viewport navigation¶
First thing you want to know is to how to navigate 3D viewport. In the 3D viewport you arrange the scene of the lesson.
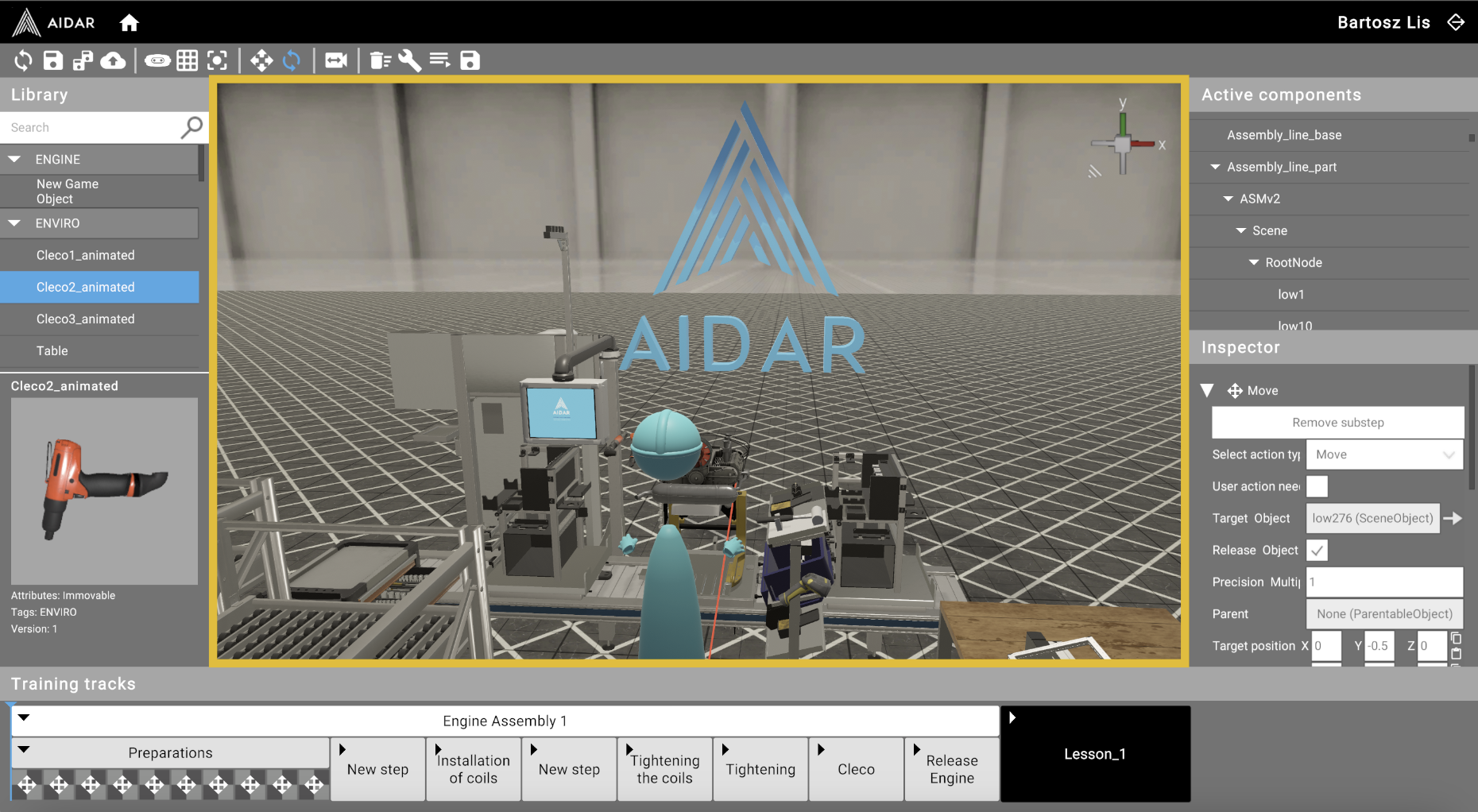
Select¶
Left-click any object to select it and left-click empty space to deselect.
Rotate/change the position of the object¶
After selecting an object, you can rotate it and change its position on the scene. To switch between modes use the shortcuts T(rotate) /R(change position).
Rotation mode (T) To rotate an object click and drag one of the axes. If you want to rotate it in another direction grab another axis and drag. You can also left-click and drag the object in any direction to perform free rotation.
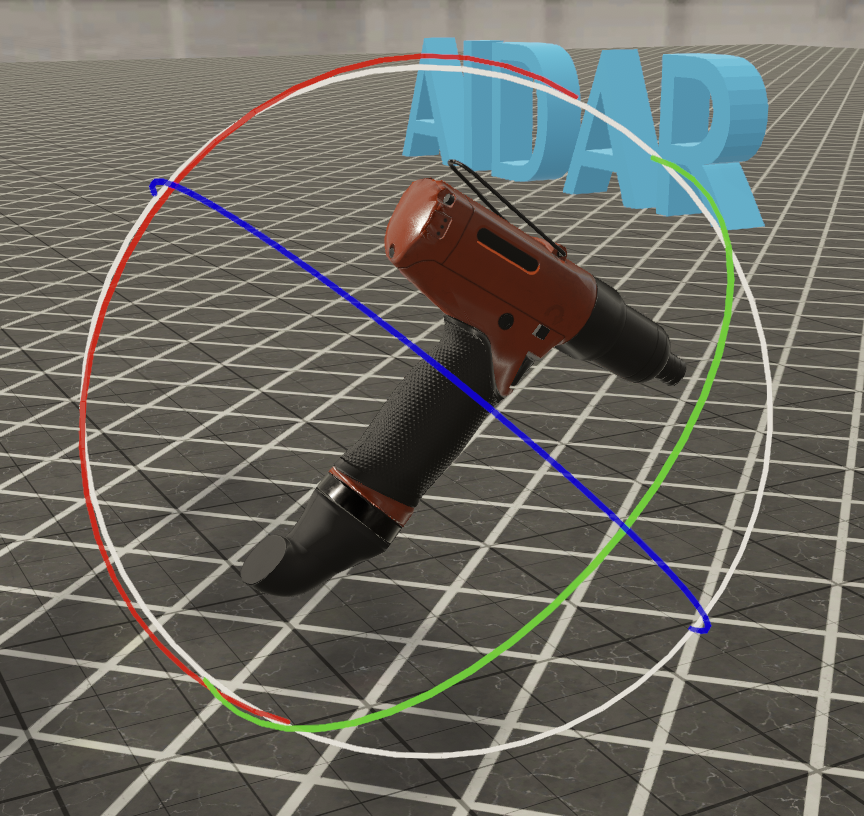
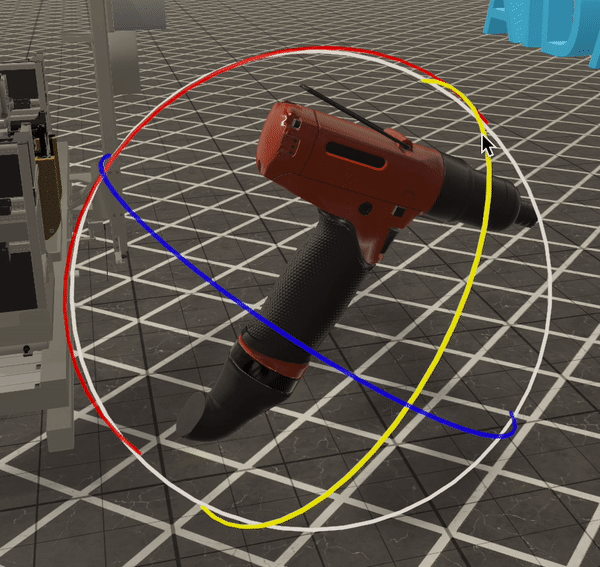
Change position mode (R) The arrows indicate the axis along which you will move the object. To move an object left-click and drag one of the arrows or one of the cube walls.
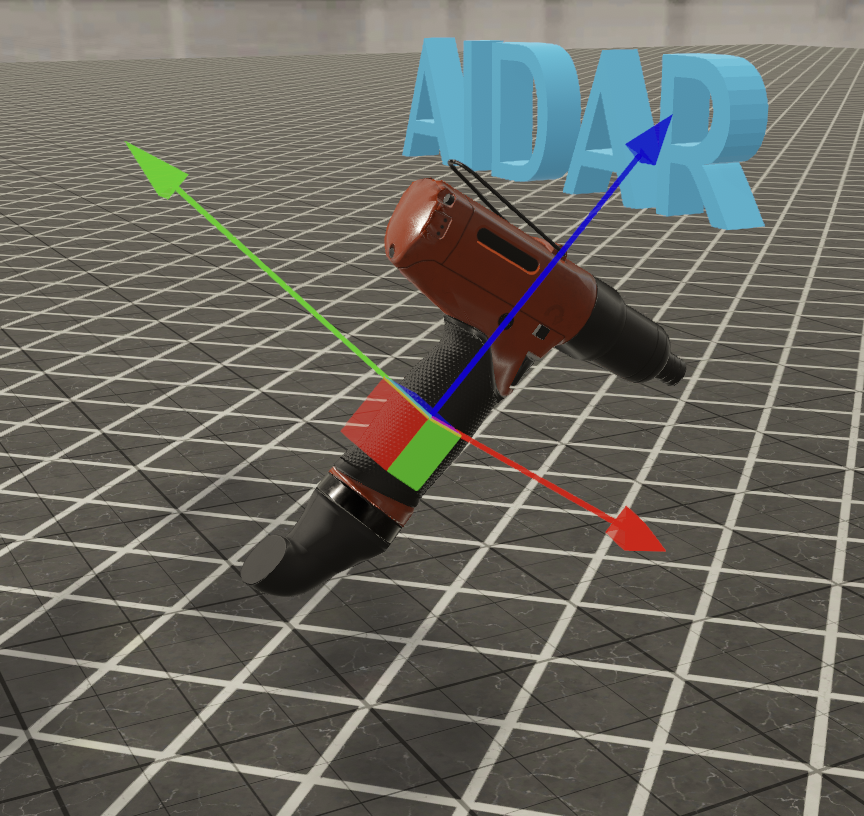

Tip
You can also change the position of the object by typing values on X,Y axis in the Inspector.
Rotate view¶
In the upper right corner of the 3d viewport is a gizmo with axis (1).
Try left-clicking in one of the coordinates (x,y,z) to test the effect.
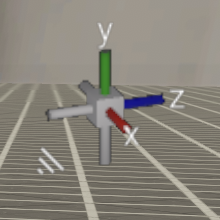
If you left-click on the symbol next to the axis (2) you will switch to the orthographic view. This way you can change the perspective between the user view and the orthographic view.
If you are in user view mode you can right-click drag to rotate your view from any cursor position.
Use A(←) D(→) Q(↑) E(↓) on a keyboard to move the view and change your pivot rotation position.
Zoom¶
To zoom use scroll wheel or W(↑) S(↓).