Building a training¶
Training tracks¶
Training tracks is a space where you create lessons and arrange their logic.
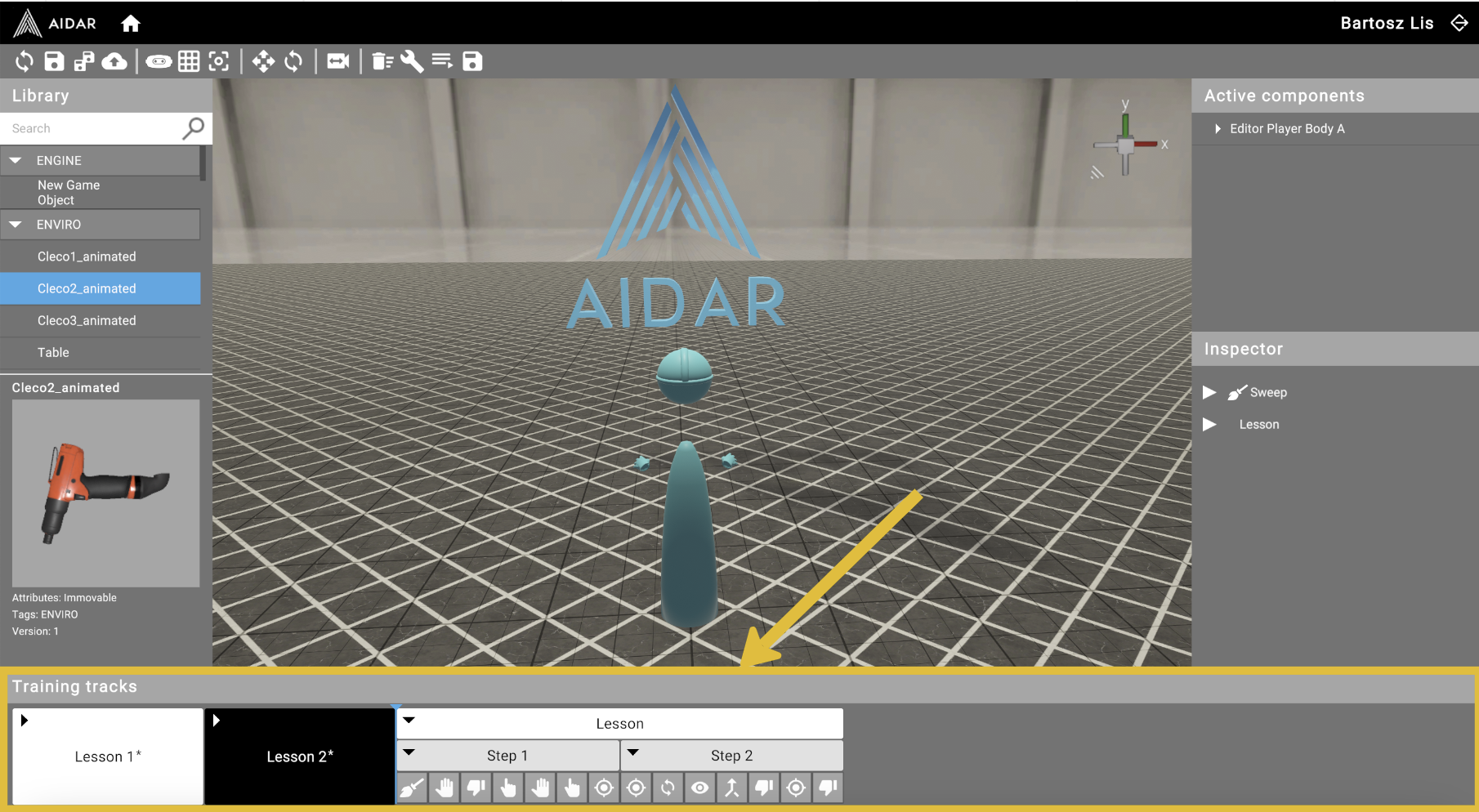
Each Lesson created in training tracks contains Steps (lesson stages) and substeps (invidual actions that the trainee must perform).
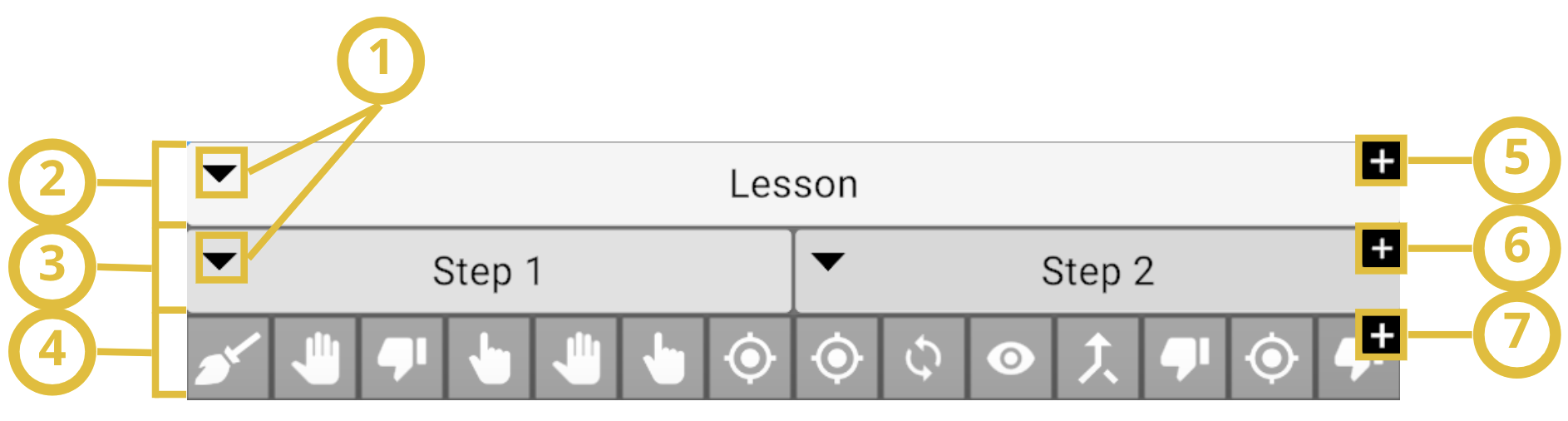
(1) Expand Lesson/Step content
(2) Lessons
(3) Steps
(4) Substeps
(5) Add new Lesson
(6) Add new Step
(7) Add new Substep
Dividing a lesson into Steps is convenient if you don't want the trainee to go too far back after making a mistake.
Example
Lesson has 2 Steps, with 7 Substeps each. If trainee makes a mistake in the 7th Substep of the 2nd step then he will be taken back to the 1st Substep, 2nd Step.
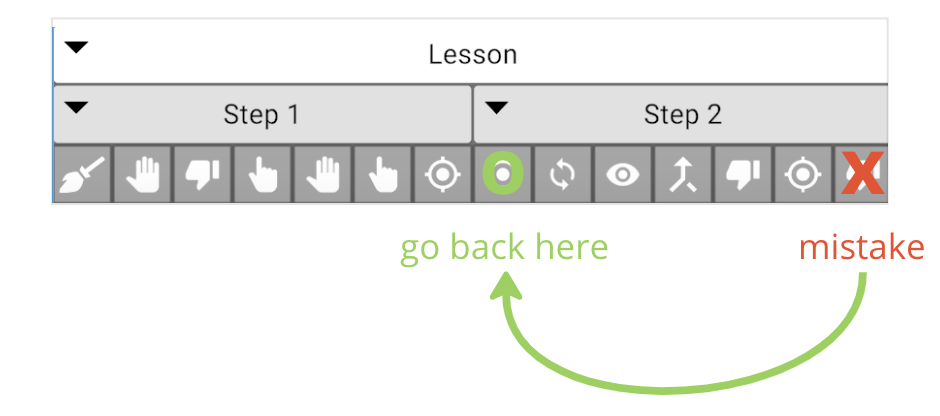
Left-Click on any Substep and edit it in Inspector. The blue line (8) on the training tracks indicates which sub-step you are currently editing. In the example below, we are in New Lesson, New Step, the second Substep. You can also see this in Inspector.
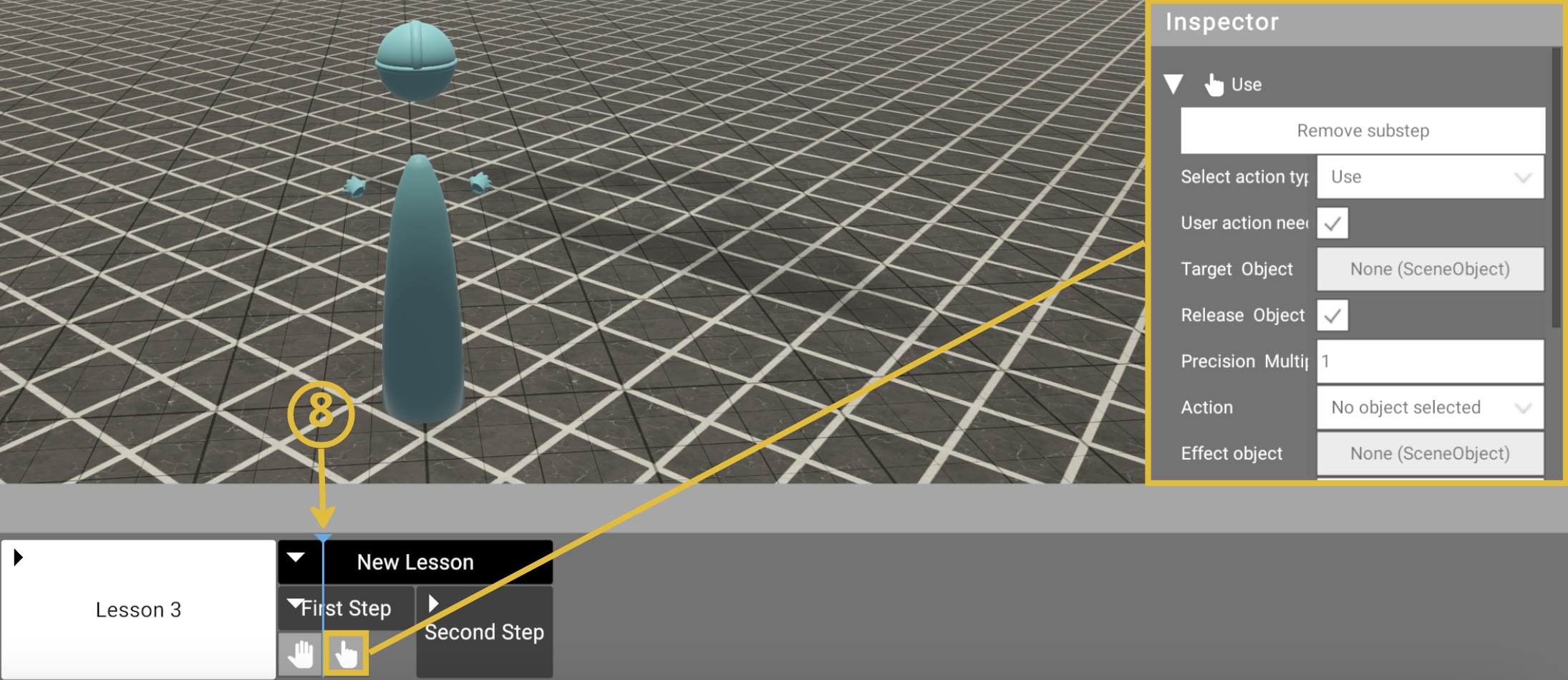
Lesson creation (example)¶
In this example, we'll create a simple action to pick up Cleco tool from the tool cart and place it on the table. After setting up the scene (Check details), the first action we need to do is to add the action of lifting the Cleco tool from the tool cart:
-
Left-click on the newly created substep (1). The settings of this substep will appear in the Inspector.

-
Select the 'Pick' action (1) in the Inspector.

-
From the active components list, left-click and hold (for at least 2 seconds) the 3D object on which the action is to be performed (in this example, tool 'Cleco')(1) and drag and drop (2) to the Target object field (the 'None (Scene Object)' field) in the Inspector.

You can also select the 3D object for the action by left-clicking in the 'None (Scene Object)' field (1) in Inspector to open 3D objects list, selecting tool Cleco from the list (2) and left-clicking OK (3) to accept it.

The next thing we need to do is to add the action of placing the Cleco tool on the table. We will use the release action:
-
Add new substep. Hover your cursor over the first substep. Left-click on the '+' to add a new substep (1). It will appear next to the first substep.

-
Left-click on newly created substep (1). Notice that the blue line (2) on the training track will change its position and appear right before the second substep. The information in Inspector will also change.

-
Select the 'Release' action (1) in the Inspector.
!
Actions¶
Common:
- Best time
- Instructions
- Move substep right/left
- Remove substep
Move¶
- User action need
- Target Object
- Release Object
- Precision Multi
- Parent
- Target Position
- Target Rotation
- Time to release
- One Axis Move
- Lock Rotation
- Blend Shape Object
- Start Bland Shape
- End Bland Shape
- Effect object
- Efect
Use¶
- User action need
- Target Object
- Release Object
- Precision Multi??
- Action
- Effect Object
- Efect
Aggregate¶
- User action need
- Target object
- Precision Multi
- Excute all at on??
- Paralle action list??? Size
- Effect Object
- Efect
Hit¶
- User action need
- Target object
- Release Object
- Precision Multi
- Hitter Object
- Where hold re..??
- Where hold position
- Where hold rotation
- Hit zone
- Pick Hit Object
- Effect Object
- Effect
Use tool¶
- User action need
- Target object
- Release Object
- Precision Multi??
- Use position object
- Use position
- Use rotation
- How long
- Effect Object
- Effect
LookAt¶
- User action need
- Target object
- Release Object
- Precision Multi??
- Scan object
- How long
- T 0 Ui Editor Sc?? At use hand...??
- Effect Object
- Effect
Sweep¶
- User action need
- Target object
- Release Object
- Precision Multi??
- T 0 Ui Editor Sc?? Target Obj...??
- T 0 Ui Editor Sc?? Zone Selector...??
- Effect Object
- Effect
Pick¶
- Target object
- User action need
- Precision Multi??
- Quantity
- Effect Object
- Effect
Push¶
- Target object
- User action need
- Precision Multi??
- Quantity
- Effect Object
- Effect
Check¶
- Target object
- User action need
- Release object
- Precision Multi??
- T 0 Ui Editor Sc?? Duration Label...??
- Effect Object
- Efect
Release¶
- Target object
- User action need
- Release object
- Precision Multi??
- Auto positioning
- Parent
- Target position
- Target rotation
- Time to release
- Effect Object
- Efect
Rotate¶
- Target object
- User action need
- Release object
- Precision Multi??
- Angle
- Rotate Assist
- Effect Object
- Efect
Wait¶
- Target object
- User action need
- Release object
- Precision Multi??
- T 0 Ui Substep Wait...??
- Effect Object
- Efect