Staring a lesson¶
If you already have the login credentials, the appropriate software on your PC and VR glasses then the following instructions will guide you step-by-step through the process of starting the lesson.
Tip
If you haven't configured your devices start with Installation.
1. Turn on and connect your VR glasses to PC¶
You can connect the headset to the PC in two ways:
-
(Recommended) Plug them in with a cable. VR glasses typically have a USB-C output.
-
Connect to PC via Wi-Fi network.
2. Run applications on a PC¶
Run the appropriate software depending on the manufacturer of the glasses (Oculus Dashboard or HTC Dashboard - go into details) and Steam VR if it does not start automatically.
Tip
The Dashboard on the PC (the VR glasses manufacturer's software) should start automatically when the glasses are connected to the PC. If it does not start automatically look for the appropriate settings.
You can set Steam VR to start automatically when the Dashboard starts. Go to Steam VR, Settings, Startup / Shoutdown, Choose Startup Overlay Apps, switch to On at the appropriate app and restart Steam VR.

3. Run Dashboard on VR glasses¶
Choose the right Dashboard on VR glasses
The status of Steam VR on PC will change.
4. Run Aidar.Skills Player on PC¶
An application will load on your VR glasses. You will be asked for a three-digit pin.

5. Generate a three-digit pin¶
Go to https://< server url >, enter your login and password and click Generate pin.

The three-digit pin will show up.
Note
You can also generate a three-digit pin if you are already logged into the Web app:
-
Click on your profile icon in the upper right corner of the Web app.
-
Click on Generate pin. The three-digit pin will show up.
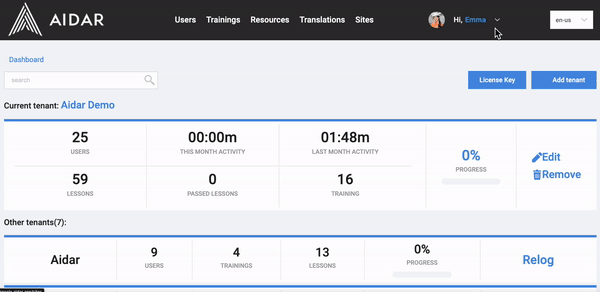
6. Enter the three-digit pin¶
Enter the generated pin in the player app.
7. Open a lesson list¶
You will see a list of trainings. Open lesson list (1)
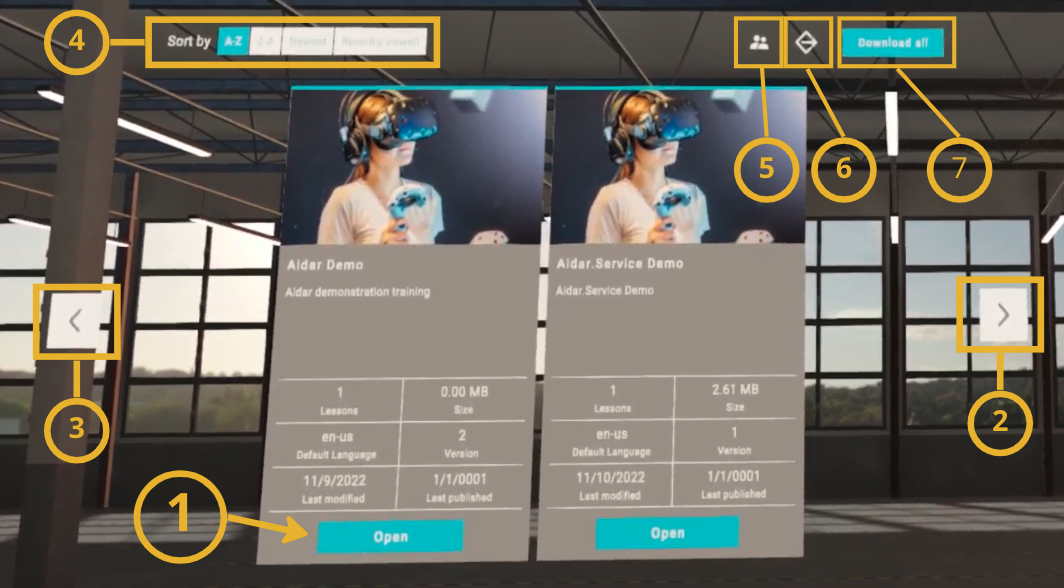
(1) Open lessons list
(2) Next page
(3) Previous page
(4) Sort list
(5) Join a meeting
(6) Log out
(7) Download all the lessons
8. Open a lesson you want to run¶
You will see a lessons list. Select the Open (1) button of the lesson you want to start

(1) Open a lesson
(2) Next page
(3) Previous page
(4) Sort list
(5) Change lesssons language
(6) Join a meeting
(7) Go back to training list
(8) Log out
Note
If you are launching a lesson for the first time you will see a Download button. Select it to start downloading the lesson. When the download is complete, the button will change to Open - use it to start the lesson.
Look at your left wrist. You will see a watch on which the lesson time is counted down and instructions for the first step of the lesson.
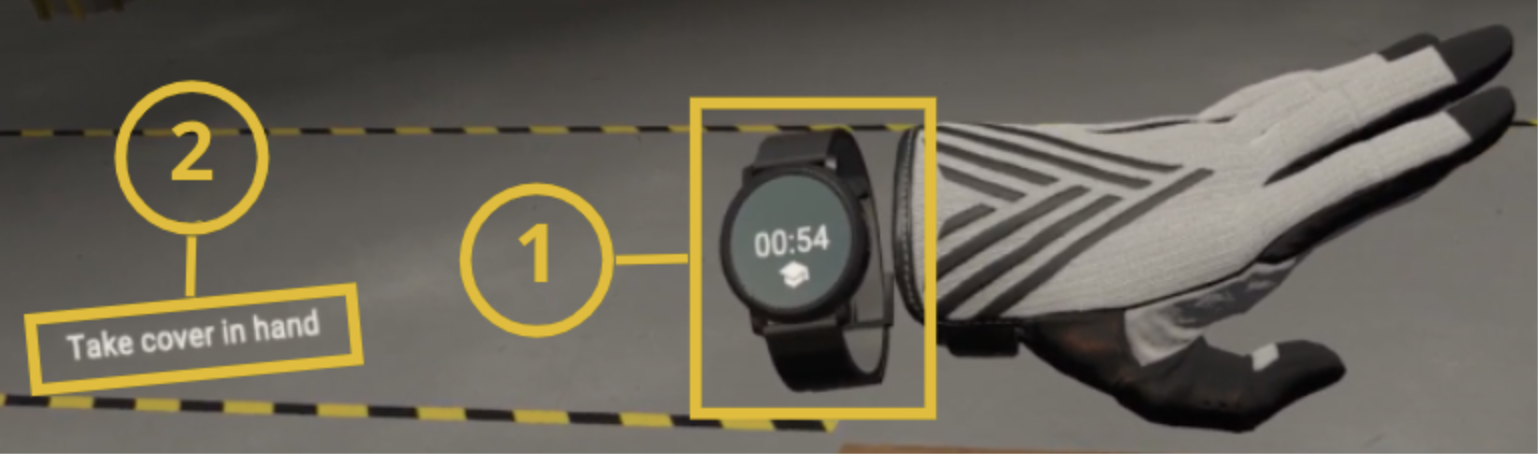
(1) Wristwatch
(2) Text instructions
The watch also allows you to: change settings, start meeting, turn on test mode and more. To learn more about the watch's options, check out the section Wristwatch - lesson settings.
