Lesson settings¶
The wristwatch is a tool that will accompany you throughout your study time. It counts down the lesson time, allows you to turn on/off: Sticky mode, Teleportations, Arm Instructions, Arrow, Outline Subtitles and Vibrations. Allows you to change the volume, create a meeting, enable test mode and exit the application.
Turning on the wristwatch menu¶
-
Look at your left wrist.
You will see a wristwatch on which the duration of the lesson is measured. -
Bring the wristwatch close to your face until the burger menu shows up.

- Open the burger menu.
Point the ray pointer that projects from your right hand at the burger menu icon and use the trigger to open it.

The info tab will open.

Go to dashboard¶

From this tab you can close the lesson and enter the dashboard (lesson selection menu, login).
Settings¶

Sticky Mode¶
If this setting is enabled then the raised object 'sticks' to the hand. This ensures that the raised item does not fall out of the hand when the trigger is released. This is particularly useful if your task is, for example, to move an object to a distant location or to use your hand while holding an object in your other hand.
If this setting is disabled, the object you have picked up will fall out of your hand if you release the trigger.
Tereportations¶
Enable teleportation - quickly changing your position in the environment.
To use teleportation lean and hold the thumbstick forward (↑). You will see a green outline on the floor of the location you are teleporting to. While still holding the thumbstick leaning forward, point the controller at the place you want to teleport to and release the thumbstick. You will move to the selected location.

Note
You can also rotate 90 degrees. Swing the thumbstick to the left (←) or right (→) and let go, you will rotate 90 degrees. In this way, you can perform the rotation repeatedly.
Tip
For an overview of the controllers, check the Controllers section.
Arm Instructions¶
Turn off/on the text instructions displayed on your left arm.

(1) Text instructions
The text instructions describe what you should do in the lesson step.
Arrow¶
Turn off/on the arrow that indicates where you should look.
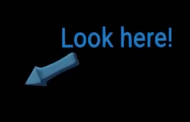
Pointing arrows help you find the object you need to interact with.
Outline Subtitles¶
Enables/disables captions for the actions you have to perform E.g. Pick up, Grab, Release, Use tool

Vibrations¶
Enables/disables vibration of controllers.
Show translation key¶
Enable/Disable translation key makes it easier to find the location of the text instructions translation. It appears above the instruction text.

(1) Translation key
(2) Text instructions
Show line to target¶
Enable/disable the line leading to the active object or a place where the exercise should be performed.

Volume¶
Use the slider to adjust the volume of the sound.
Meeting¶
Here you generate the code for a group lesson. Enter 5 digits, give it to your partner and select create a meeting. The group lesson will be created. For more on this topic, check out section Multiuser mode.

(1) Create a pin
(2) Create a meeting
Training mode¶
In this mode you can freely manage the lesson. You can select a lesson step, start the lesson from the beginning or reset the step.

Precision¶
Determine how difficult it is to perform the activity. Low - easy lifting and putting down of objects. Max - difficult lifting and putting down objects.
Animation speed¶
Determine the animation speed (if any). The higher the level is set, the faster the animations will perform.
Select a lesson step¶
Point the ray pointer at the step you want to jump to and confirm with the trigger. You will be moved to the selected step.
Reset lesson¶
Restart the lesson. You will be taken to the first step. No changes will be saved.
Reset step¶
Reset the step. If you have already performed an action in the selected step it will be restarted.
Turn on/off cutting cube¶
The setting turns on the cutting cube.
This tool is used to view the internal parts of the machine. Pick up the cutting cube and put it inside the machine. You will see the view from inside the machine.